Creating a mid-circle animated radial gauge in Flutter
This blog post walks through building a simple and animated mid-circle radial gauge widget in Flutter.

It's been almost 2 years now since I first heard about the Flutter Software Development Kit (SDK) and, since then, I never stopped exploring its capabilities by using it in some of my side project apps.
Unlike native app development that I used to do (mainly on Android) in the past, I found Flutter-based app development to be more straightforward and enjoyable. I enjoyed leveraging Flutter and Dart for building high-performance cross-platform apps that render beautifully, despite being easy to fall into the Widget Hell trap and end up with quite hard-to-read-and-maintain code.
This post will not cover Flutter in general since there is already a lot of material out there about the ins and outs of Flutter. It assumes you have a basic understanding of how to write a Flutter app. Instead, I wanted to shed light on how I recently implemented a simple mid-circle radial gauge widget for a friend of mine who needed to display a nice and animated progress bar, as illustrated in the GIF image just below.
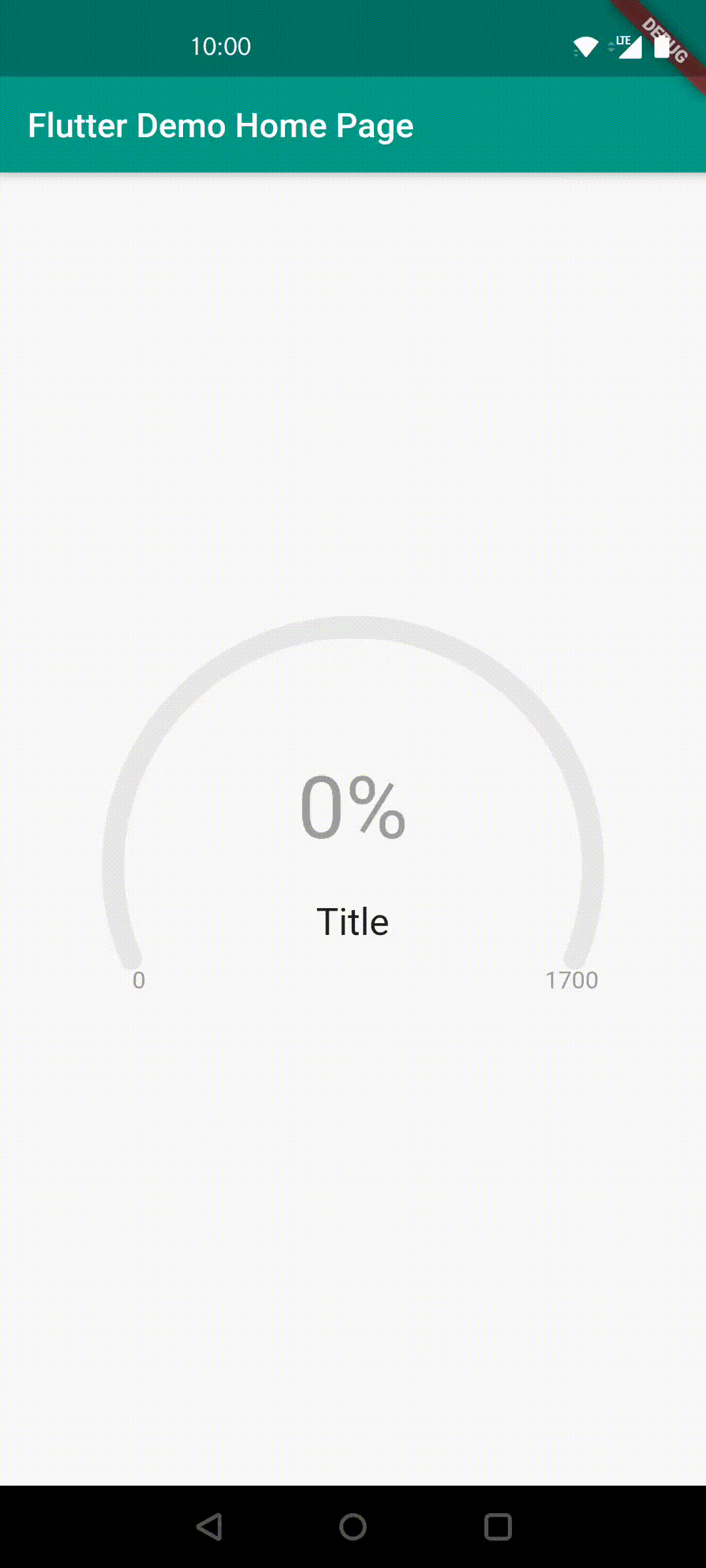
Implementing the radial gauge
Flutter already provides a bunch of widgets that cater to most needs. For example, we have widgets for building a circular progress indicator. For cases not covered by a built-in widget or community packages, we can always resort to a CustomPainter for drawing custom shapes to a Canvas.
So here is the code for the initial version of the gauge. This is a Stateless Widget that renders a static progress bar, which we will animate in the next sections.
import 'package:flutter/material.dart';
class MyCustomRadialGauge extends StatelessWidget {
@override
Widget build(BuildContext context) {
final screenWidth = MediaQuery.of(context).size.width;
final screenHeight = MediaQuery.of(context).size.height;
final maxValue = 1700;
final current = 1234.5;
return CustomPaint(
foregroundPainter: _MyCustomRadialGaugePainter(maxValue, current),
child: Container(
padding: EdgeInsets.only(top: screenHeight * 0.0875),
width: screenWidth * 0.34,
child: Center(
child: Column(
children: [
Container(
height: screenHeight * 0.01,
color: Colors.transparent,
),
Text(
'${(100 * current / maxValue).toStringAsFixed(0)}%',
style: TextStyle(color: Colors.grey, fontSize: 50.0),
),
Container(
height: screenHeight * 0.027,
color: Colors.transparent,
),
Container(
height: screenHeight * 0.04,
child: Text('Title', style: TextStyle(fontSize: 22.0)))
],
),
),
),
);
}
}
As we can see, the widget itself builds a CustomPaint parent widget that provides a Canvas on which our sub-class of CustomPainter will paint our custom gauge. This parent widget also contains the Text content centered within the Canvas.
And our custom painter looks like this:
class _MyCustomRadialGaugePainter extends CustomPainter {
final num maxValue;
final num current;
_MyCustomRadialGaugePainter(this.maxValue, this.current);
@override
void paint(Canvas canvas, Size size) {
final complete = Paint()
..color = Colors.blue
..strokeCap = StrokeCap.round
..style = PaintingStyle.stroke
..strokeWidth = 13.0;
final line = Paint()
..color = const Color(0xFFE9E9E9)
..strokeCap = StrokeCap.round
..style = PaintingStyle.stroke
..strokeWidth = 13.0;
final center = Offset(size.width / 2, size.height / 2);
final radius = min(size.width, size.height);
final startAngle = -7 * pi / 6;
final sweepAngle = 4 * pi / 3;
canvas.drawArc(Rect.fromCircle(center: center, radius: radius), startAngle,
sweepAngle, false, line);
final arcAngle = (sweepAngle) * (current / maxValue);
canvas.drawArc(Rect.fromCircle(center: center, radius: radius), startAngle,
arcAngle, false, complete);
final lowerBoundText = TextPainter(textDirection: TextDirection.ltr)
..text = TextSpan(text: '0', style: TextStyle(color: Colors.grey))
..layout(minWidth: 0, maxWidth: double.maxFinite);
lowerBoundText.paint(
canvas, Offset(-size.width * 0.42, size.height / 1.22));
final upperBoundText = TextPainter(textDirection: TextDirection.ltr)
..text = TextSpan(text: '$maxValue', style: TextStyle(color: Colors.grey))
..layout(minWidth: 0, maxWidth: double.maxFinite);
upperBoundText.paint(canvas, Offset(size.width / 0.77, size.height / 1.22));
}
@override
bool shouldRepaint(_MyCustomRadialGaugePainter oldDelegate) => false;
}
What's noteworthy here is that we are supplied with a Canvas object, along with its Size. Even if this may seem low-level, it remains nonetheless interesting as we have limitless possibilities for drawing custom shapes. And, as the saying goes: with great power comes great responsibility.
Another interesting line here is the following call:
canvas.drawArc(Rect.fromCircle(center: center, radius: radius),
startAngle, sweepAngle, false, line);
Starting from the center of the canvas size, we are instructing Flutter to draw an Arc bound within a defined Rectangle and with the specified angle constraints. This arc, which starts from startAngle radians up to startAngle + sweepAngle radians, is scaled to fit inside the given rectangle.

After that, we included lower and upper bound texts at their respected positions (offsets from the origin).
Animating the gauge
The Animation class is the building block object for animating widgets in Flutter. An Animation object can be defined from a Tween object, which defines interpolation from a start and an end value. And on top of an Animation object, we can use an AnimationController for managing the former.
Below is the diff for animating the static gauge from the previous sections:
--- a/lib/gauge.dart
+++ b/lib/gauge.dart
@@ -2,7 +2,37 @@ import 'dart:math';
import 'package:flutter/material.dart';
-class MyCustomRadialGauge extends StatelessWidget {
+class MyCustomRadialGauge extends StatefulWidget {
+ @override
+ _MyCustomRadialGaugeState createState() => _MyCustomRadialGaugeState();
+}
+
+class _MyCustomRadialGaugeState extends State<MyCustomRadialGauge>
+ with SingleTickerProviderStateMixin {
+ Animation<double> _animation;
+ AnimationController _controller;
+ double _fraction = 0.0;
+
+ @override
+ void initState() {
+ super.initState();
+ _controller = AnimationController(
+ duration: const Duration(milliseconds: 1000), vsync: this);
+ _animation = Tween(begin: 0.0, end: 1.0).animate(_controller)
+ ..addListener(() {
+ setState(() {
+ _fraction = _animation.value;
+ });
+ });
+ _controller.forward();
+ }
+
+ @override
+ void dispose() {
+ _controller.dispose();
+ super.dispose();
+ }
+
@override
Widget build(BuildContext context) {
final screenWidth = MediaQuery.of(context).size.width;
@@ -12,7 +42,8 @@ class MyCustomRadialGauge extends StatelessWidget {
final current = 1234.5;
return CustomPaint(
- foregroundPainter: _MyCustomRadialGaugePainter(maxValue, current),
+ foregroundPainter:
+ _MyCustomRadialGaugePainter(_fraction, maxValue, current),
child: Container(
padding: EdgeInsets.only(top: screenHeight * 0.0875),
width: screenWidth * 0.34,
@@ -46,7 +77,9 @@ class _MyCustomRadialGaugePainter extends CustomPainter {
final num maxValue;
final num current;
- _MyCustomRadialGaugePainter(this.maxValue, this.current);
+ double _fraction;
+
+ _MyCustomRadialGaugePainter(this._fraction, this.maxValue, this.current);
@override
void paint(Canvas canvas, Size size) {
@@ -64,15 +97,15 @@ class _MyCustomRadialGaugePainter extends CustomPainter {
final center = Offset(size.width / 2, size.height / 2);
final radius = min(size.width, size.height);
final startAngle = -7 * pi / 6;
final sweepAngle = 4 * pi / 3;
canvas.drawArc(Rect.fromCircle(center: center, radius: radius), startAngle,
sweepAngle, false, line);
final arcAngle = (sweepAngle) * (current / maxValue);
canvas.drawArc(Rect.fromCircle(center: center, radius: radius), startAngle,
- arcAngle, false, complete);
+ arcAngle * _fraction, false, complete);
final lowerBoundText = TextPainter(textDirection: TextDirection.ltr)
..text = TextSpan(text: '0', style: TextStyle(color: Colors.grey))
@@ -87,5 +120,6 @@ class _MyCustomRadialGaugePainter extends CustomPainter {
}
@override
- bool shouldRepaint(_MyCustomRadialGaugePainter oldDelegate) => false;
+ bool shouldRepaint(_MyCustomRadialGaugePainter oldDelegate) =>
+ oldDelegate._fraction != _fraction;
}
In a nutshell, here is what we are doing:
- switching from a StatelessWidget to a StatefulWidget (because an Animation has a state, and we need some state to animate the widget from a previous progress value to another) with the SingleTickerProviderStateMixin mixin. As a reminder, mixins are a Dart language feature that are very helpful when we want to share a behavior across multiple classes that don’t share the same class hierarchy, or when it does not make sense to implement such behavior in a super-class. It is a way of re-using code without inheritance.
- As the name suggests, a SingleTickerProviderStateMixin is required when we have only one AnimationController. It is in charge of providing the refresh rate (also known as Ticker) to our animation.
- We listen to animation interpolation values, so as to set a _fraction attribute in the widget state. This attribute provides a multiplicative factor for computing subsequent values for the sweep angle, up to the target angle.
- In the last shouldRepaint method, we force-repaint the widget whenever the previous _fraction value changes, which is the case via the Animation Listener.
Conclusion
That's it for today. Throughout this post, we walked through building a simple and animated mid-circle radial gauge with the excellent Flutter SDK.
For reference, the complete code for this gauge widget is available here: Gist://rm3l/mid_circle_radial_gauge.dart
And, as always, any feedback on this is more than welcome.



